В этом уроке мы покажем Вам, как очень простым способом и за считанные минуты с помощью программы Фотошоп добавить реалистичную радугу на Ваш пейзаж.
Следуйте инструкциям урока шаг за шагом, и Вы получите изображение, которое видите сейчас на своем мониторе.

Открываем изображение, на которое будем добавлять радугу, и создаем над ним новый слой.
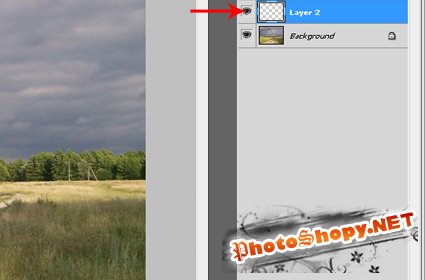
Выбираем инструмент Gradient Tool (Градиент) и переходим к настройкам градиента. Дважды щелкаем по окну редактирования градиентов, чтобы выбирать градиент для создания радуги.
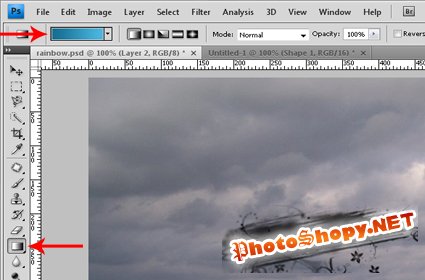
Выбираем из списка градиент Russell's Rainbow (Радуга Рассела).
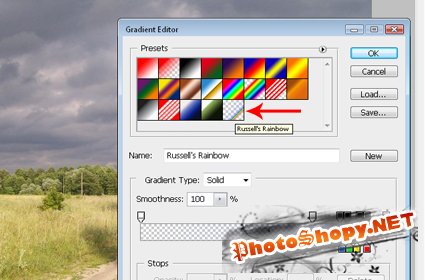
Если Вы не найдете нужного градиента, щелкаем по стрелке, расположенной справа, и выбираем Special Effects (Специальные эффекты). Перед Вами появится запрос Replace (Заменить), Cancel (Отмена) или Append (Добавить). Щелкаем последнюю кнопку, чтобы добавить данные градиенты к уже существующим. Теперь Вы точно сможете выбрать градиент Радуга Рассела.
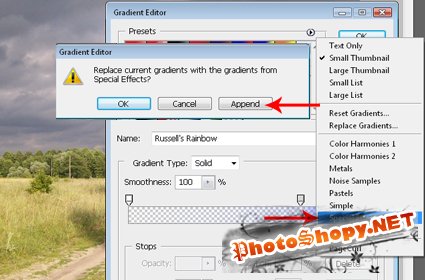
Устанавливаем радиальный градиент и с помощью выбранного инструмента тянем его через изображение, как показано ниже.
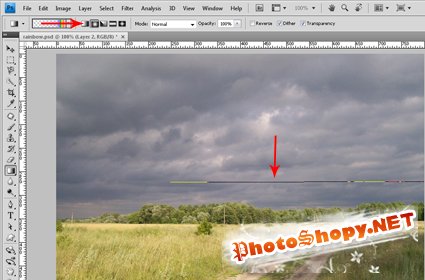
Получаем такой результат:

В настоящий момент наше изображение реалистичным назвать трудно. Для начала необходимо применить к нему фильтр Gaussian Blur (Размытие по Гауссу), чтобы радуга больше слилась с исходной картинкой.

В уроке радиус размытия был установлен около 20.5 пикселей. Но Вы можете проявить изобретательность и посмотреть, что лучше подойдет для вашего изображения.
Следующее, что необходимо сделать – убрать лишние детали радуги. Давайте сделаем так, чтобы радуга появлялась из-за деревьев. Добавляем слой маску на слой, содержащий радугу, и снова выбираем инструмент Gradient Tool (Градиент). Но в этот раз используем градиент Black to White (Черный, белый) линейного типа. При активной слой маске ведем градиентную заливку примерно с середины изображения до верха.

Получаем результат:

Установите для слоя режим наложения Screen (Осветление) и при необходимости немного уменьшите непрозрачность.
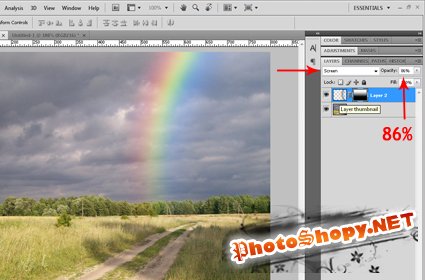
Вот мы и пришли к изображению, показанному вначале.

Следуйте инструкциям урока шаг за шагом, и Вы получите изображение, которое видите сейчас на своем мониторе.

Открываем изображение, на которое будем добавлять радугу, и создаем над ним новый слой.
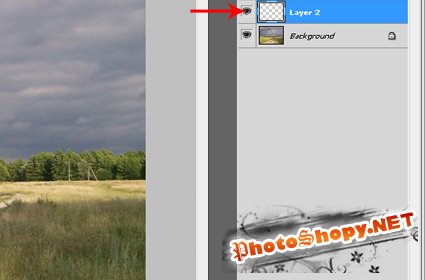
Выбираем инструмент Gradient Tool (Градиент) и переходим к настройкам градиента. Дважды щелкаем по окну редактирования градиентов, чтобы выбирать градиент для создания радуги.
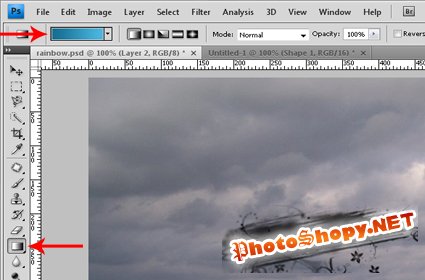
Выбираем из списка градиент Russell's Rainbow (Радуга Рассела).
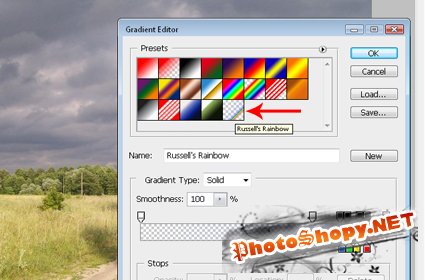
Если Вы не найдете нужного градиента, щелкаем по стрелке, расположенной справа, и выбираем Special Effects (Специальные эффекты). Перед Вами появится запрос Replace (Заменить), Cancel (Отмена) или Append (Добавить). Щелкаем последнюю кнопку, чтобы добавить данные градиенты к уже существующим. Теперь Вы точно сможете выбрать градиент Радуга Рассела.
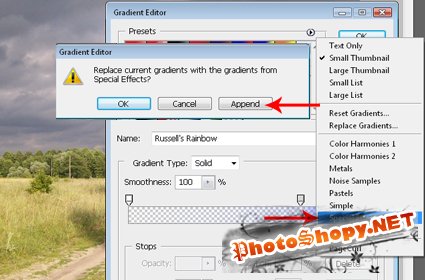
Устанавливаем радиальный градиент и с помощью выбранного инструмента тянем его через изображение, как показано ниже.
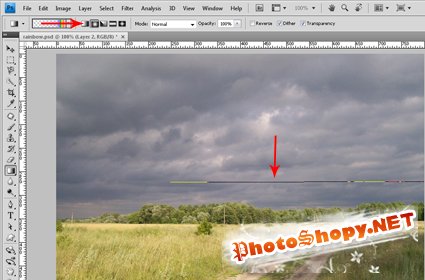
Получаем такой результат:

В настоящий момент наше изображение реалистичным назвать трудно. Для начала необходимо применить к нему фильтр Gaussian Blur (Размытие по Гауссу), чтобы радуга больше слилась с исходной картинкой.

В уроке радиус размытия был установлен около 20.5 пикселей. Но Вы можете проявить изобретательность и посмотреть, что лучше подойдет для вашего изображения.
Следующее, что необходимо сделать – убрать лишние детали радуги. Давайте сделаем так, чтобы радуга появлялась из-за деревьев. Добавляем слой маску на слой, содержащий радугу, и снова выбираем инструмент Gradient Tool (Градиент). Но в этот раз используем градиент Black to White (Черный, белый) линейного типа. При активной слой маске ведем градиентную заливку примерно с середины изображения до верха.

Получаем результат:

Установите для слоя режим наложения Screen (Осветление) и при необходимости немного уменьшите непрозрачность.
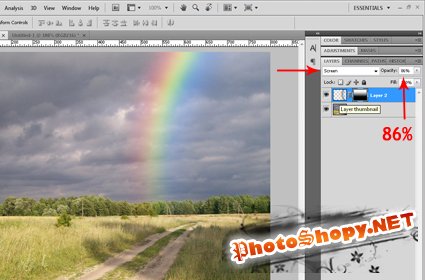
Вот мы и пришли к изображению, показанному вначале.


