Рисуем на запотевшем стекле в Фотошоп
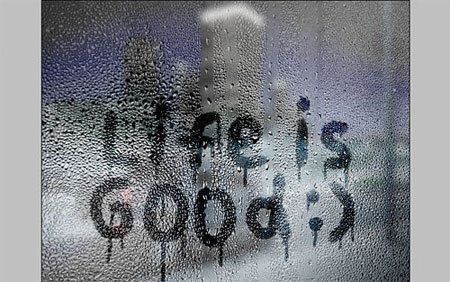
Хотели бы Вы создать текст на запотевшем окне в Photoshop? Если да, то этот урок для Вас!
Используйте изображения, найденные через Google или любые другие веб-сайты, чтобы найти соответствующее изображение окна с водными подтёками либо вы можете использовать эту картинку:

Откройте картинку и примените Image > Adjustments > Desaturate (Изображение – Коррекция - Обесцветить), чтобы сделать её черно-белой.

После этого я хотел бы уменьшить яркость с помощью Image > Adjustments > Levels (Изображение – Коррекция – Уровни) с настройками как на рисунке:
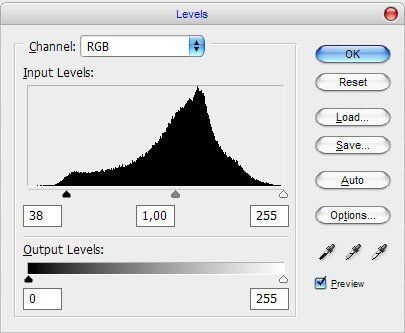
Ваш результат должен выглядеть так:
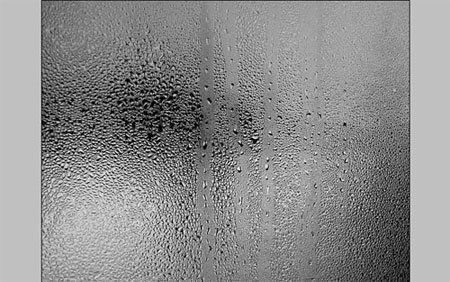
После этого я добавила еще одно изображение – ночной город, который и стал видом из окна. Используйте свой картинный ресурс снова, чтобы найти соответствующее изображение или используйте картинку.
Перенесите фото с городом в наш документ, подгоните масштаб изображения города с помощью Edit > Free Transform (Редактировать - Свободное трансформирование (Ctrl+T)). Преобразуйте так, как показано на моей картине ниже:
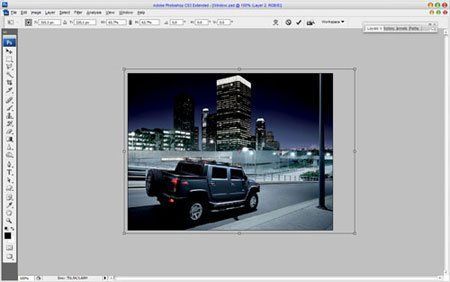
Добавим реалистичности Filter > Blur > Gaussian Blur (Фильтры – Размытие – Размытие по Гауссу) с подобными параметрами настройки:
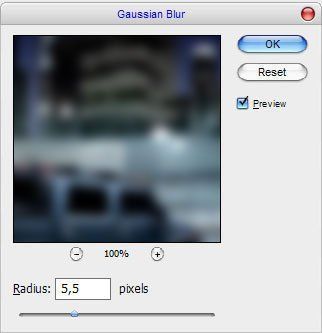
Режим наложения слоя изменяем на Overlay (Перекрытие) и установите opacity (непрозрачность) до 80 %. Смотрите, что мы имеем теперь:

Хорошо, теперь двигаемся к главной части урока. Выберите инструмент Brush Tool (Кисть), я выбрала кисть из стандартной галереи кистей Photoshop:
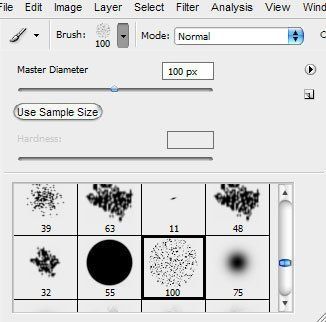
Установите размер кисти примерно 30 пикселей и пишем текст черным цветом на новом слое.

Уменьшите размер кисти до 8 пикселей добавьте подтёки в некоторых местах.
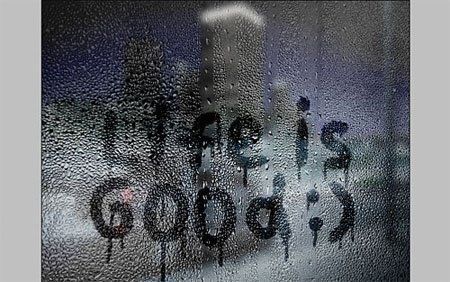
Чтобы подчеркнуть акцент на тексте, создадим новый слой и заполним его белым цветом. Применим к нему режим наложения Soft Light (Мягкий Свет), fill (заливка) 67 %, но вы можете поэкспериментировать и применить свои настройки.
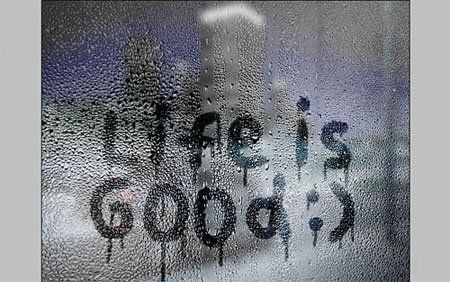

Вот мы закончили урок! Я надеюсь, что Вам понравился этот совсем несложный урок.
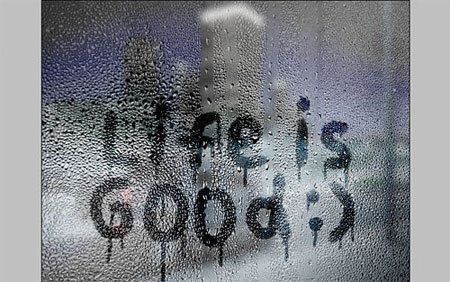
Хотели бы Вы создать текст на запотевшем окне в Photoshop? Если да, то этот урок для Вас!
Используйте изображения, найденные через Google или любые другие веб-сайты, чтобы найти соответствующее изображение окна с водными подтёками либо вы можете использовать эту картинку:

Откройте картинку и примените Image > Adjustments > Desaturate (Изображение – Коррекция - Обесцветить), чтобы сделать её черно-белой.

После этого я хотел бы уменьшить яркость с помощью Image > Adjustments > Levels (Изображение – Коррекция – Уровни) с настройками как на рисунке:
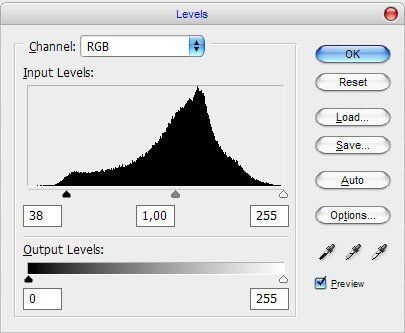
Ваш результат должен выглядеть так:
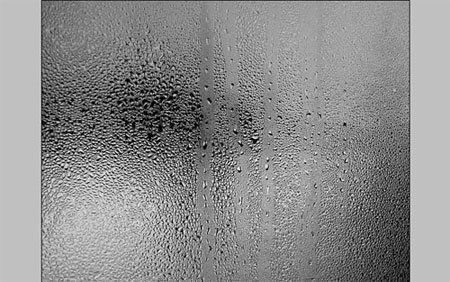
После этого я добавила еще одно изображение – ночной город, который и стал видом из окна. Используйте свой картинный ресурс снова, чтобы найти соответствующее изображение или используйте картинку.
Перенесите фото с городом в наш документ, подгоните масштаб изображения города с помощью Edit > Free Transform (Редактировать - Свободное трансформирование (Ctrl+T)). Преобразуйте так, как показано на моей картине ниже:
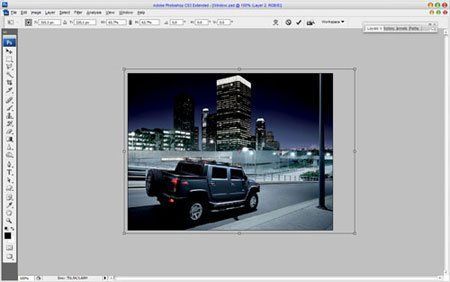
Добавим реалистичности Filter > Blur > Gaussian Blur (Фильтры – Размытие – Размытие по Гауссу) с подобными параметрами настройки:
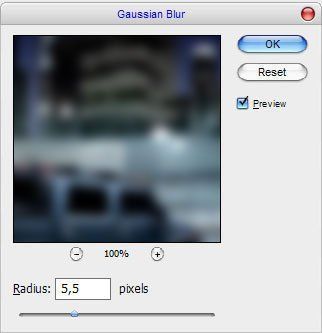
Режим наложения слоя изменяем на Overlay (Перекрытие) и установите opacity (непрозрачность) до 80 %. Смотрите, что мы имеем теперь:

Хорошо, теперь двигаемся к главной части урока. Выберите инструмент Brush Tool (Кисть), я выбрала кисть из стандартной галереи кистей Photoshop:
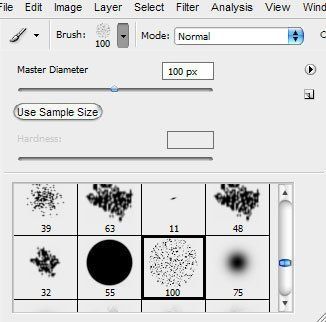
Установите размер кисти примерно 30 пикселей и пишем текст черным цветом на новом слое.

Уменьшите размер кисти до 8 пикселей добавьте подтёки в некоторых местах.
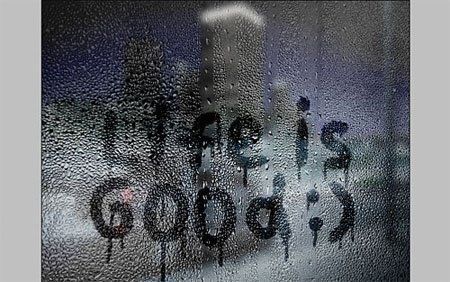
Чтобы подчеркнуть акцент на тексте, создадим новый слой и заполним его белым цветом. Применим к нему режим наложения Soft Light (Мягкий Свет), fill (заливка) 67 %, но вы можете поэкспериментировать и применить свои настройки.
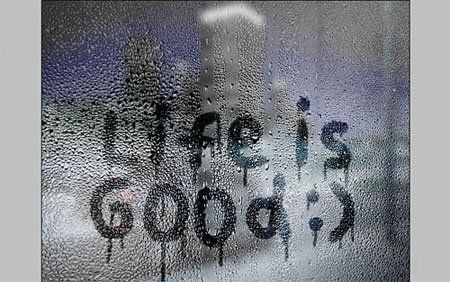

Вот мы закончили урок! Я надеюсь, что Вам понравился этот совсем несложный урок.
Источник: photoshop-master.ru
По всем вопросам в эту тему!
Последний раз редактировалось: ТигрёнокЧо (Чт Янв 05, 2012 2:31 pm), всего редактировалось 1 раз(а)



 , не за что
, не за что 